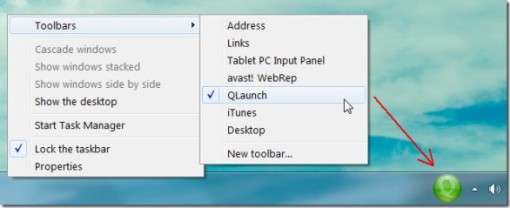Membuat Partisi Baru di Windows 7
Ketika anda baru saja membeli sebuah notebook baru, umumnya hanya memiliki sebuah partisi saja, yakni drive C. Lalu, gimana caranya jika anda ingin menambah partisi-nya? Biasanya partisi baru itu akan digunakan untuk menyimpan file data, sehingga terpisah dari file program. Tujuannya adalah ketika sistem operasi bermasalah dan harus di instal ulang, maka data-data anda tetap tersimpan dengan aman.
Untuk bisa melakukan partisi pada notebook tersebut, maka anda harus menginstal software tertentu, seperti misalnya Partition Magic, Paragon atau Acronis, dll.
Namun, apabila notebook anda menggunakan operating system Windows 7, anda tidak perlu menginstal program tambahan tersebut untuk melakukan partisi, cukup dengan menggunakan fitur Disk Management yang ada pada Computer Management
Beginilah caranya:
- Buka Windows Explorer
- Lalu klik kanan pada “Computer”, dan klik “Manager”
- Akan muncul jendela Computer Management, kemudian pilih “Storage” dan klik “Disk Management”
- Agar bisa menmbah partisi, maka anda harus mengecilkan ukuran partisi Drive C terlebih dulu, baru buat partisi baru. klik kanan pada Drive C lalu klik “Shrink Volume”
- Maka Disk Management akan melakukan query atas Drive C. Proses ini memerlukan beberapa saat, tergantung dari kapasitas drive C
- Lalu akan muncul jendela Shrink C, masukkan besarnya partisi yang ingin dibuat. Misalnya partisi yang akan dibuat 10000. Maka masukkan pada bagian “Enter the amount of space to shrink in Mb”. Pastikan ukuran partisi yang akan dibuat tidak lebih besar kapasitas yang tercantum pada “Size of available shrink space in MB”.
- Kemudian, hard disk akan terbelah menjadi dua dan muncul keterangan “Unallocated”
- Selanjutnya format partisi baru tersebut. Klik kanan pada partisi (unallocated), lalu pilih ‘New Simple Volume”
- Muncul jendela welcome, klik “Next”
- Muncul jendela Specify Volume Size. Pada tahap ini anda bisa menentukan besarnya hard disk yang akan di format. Langsung klik saja “Next”
- Kemudian muncul jendela Assign Driver Letter or Path. Tentukan huruf drive untuk partisi. Biarkan saja apa adaanya. Klik Next
- Lalu muncul jendela Format Partition. Pilih sistem file NTFS dan kasih juga label, lalu klik next
- Dan muncul halaman pengaturan yang telah kita buat. Pastikan semua pengaturan sudah benar sebelum klik “Finish”. Jika ada pengaturan yang salah klik “Back”
- Setelah partisi selasai dibuat, coba cek Disk Management atau bisa juga lihat di Windows Explorer dan pastikan ada Drive baru disitu.