Cara Praktis Mencetak Label Nama Undangan di CorelDRAW
Sebenarnya mencetak label nama dengan MS Word atau dengan CorelDRAW itu mempunyai fungsi yang sama yaitu untuk membuat mudah dan cepat dalam proses mencetak label nama yang biasa digunakan dalam undangan, mungkin dengan MS Word Anda sudah biasa membuatnya, tapi di sini yang akan kita ulas tentang membuat label nama dengan menggunakan CorelDRAW, bagi Anda yang sudah biasa lewati aja…
Kalau Anda punya scanner enak langsung aja di scan 1 label saja atau Anda bisa membuat ukuran sesuai dengan panjang dan lebar label, bila perlu ukur juga bagian-bagian kotak di dalamnya dan setting seperti gambar dibawah ini;
Bisa juga Anda memberikan desain ornament sekedar untuk pemanis label;
Langkah selanjutnya, pada Menu Bar > Klik Print Merge > Create/Load Merge Fields… setelah muncul kotak Print Merge Wizard pilih Create new text selanjutnya klik Next >
Add fields; di sini kita akan menciptakan fiels atau beberapa bidang yang nantinya berfungsi sebagai kolom untuk memasukkan data, caranya pada Text Field isi nama field (terserah Anda), buat beberapa field sesuai dengan kebutuhan, karena kolom pada contoh di atas jumlahnya 12 maka kita harus membuat field sejumlah 12 selanjutnya klik Next >
Add or edit records; di sini Anda bisa mulai mengetik nama-nama yang akan diundang berapapun yang Anda mau. Anda juga bisa menambah (pilih tombol New), menghapus (pilih tombol Delete) atau mengedit nama yang ada pada kolom dalam field-field tersebut, selanjutnya klik Next >
Demi keamanan Anda bisa menyimpan fields yang telah Anda buat, beri tanda rumput (centang) pada Save data settings as, beri nama pada kolom dan simpan di komputer Anda, selanjutnya klik Finish;
Sehingga muncul Bar Print Merge, seperti di bawah ini;
Pilih field satu persatu yang telah kita buat;
Klik Insert untuk mengeluarkan field-field tersebut;
Seleksi semua field yang ada pilih Center pada pilihan Alignment;
Pilih ukuran yang sesuai pada kolom Size;
Jangan lupa pilih juga jenis font sesuai dengan keinginan Anda;
Setelah semua proses di atas selesai sembunyikan line pada beberapa objek kotak tersebut dengan cara seleksi semua objek kotak dan klik tanda X pada Color Palette, selanjutnya klik tombol Printer di Menu Standard, klik Print Preview;
Dan tampilannya akan seperti di bawah ini, disitu terlihat Page 1, Page 2, Page 3, dst…. sesuai dengan jumlah kolom pada Field yang telah Anda ketik;
Selanjutnya siapkan kertas di mesin cetak sesuai dengan banyaknya Page yang terlihat dan klik tombolPrint untuk mencetak, hanya satu kali perintah Anda bisa mencetak berpuluh-puluh nama yang berbeda.Catatan:
Perintah di atas kelihatannya ribet banget, tapi kalau Anda terbiasa akan mudah dan cepat dalam mencetak Label Nama Undangan… hehehe…mudah karena terbiasa…
Perintah di atas kelihatannya ribet banget, tapi kalau Anda terbiasa akan mudah dan cepat dalam mencetak Label Nama Undangan… hehehe…mudah karena terbiasa…
Sekian, semoga membantu;


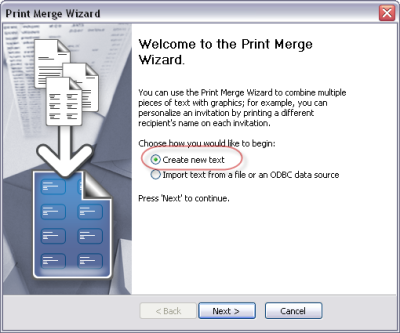
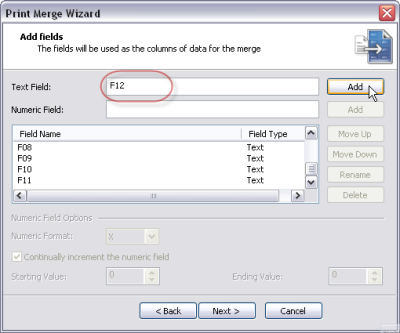

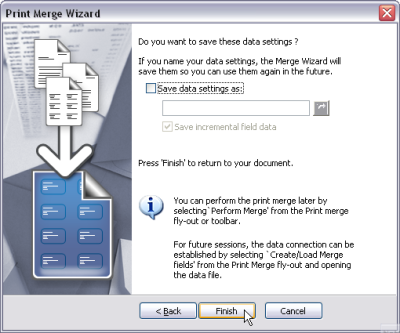








No trackbacks yet.